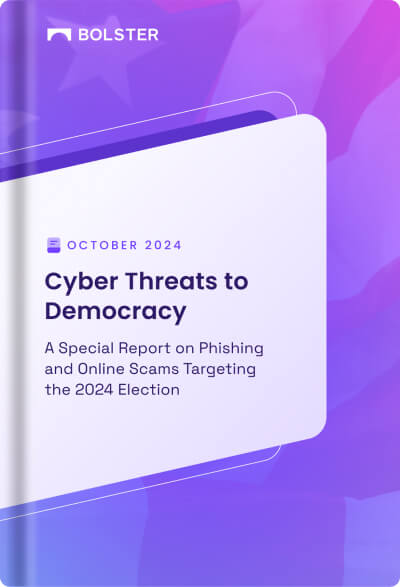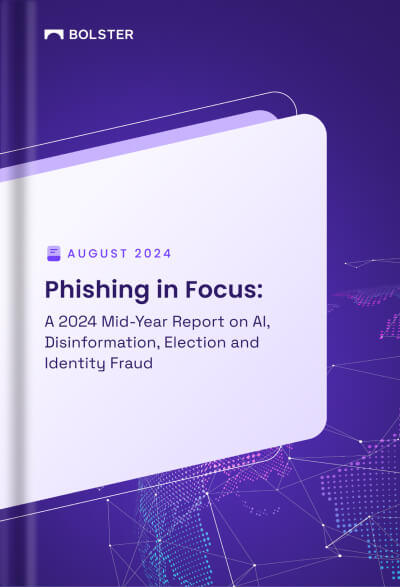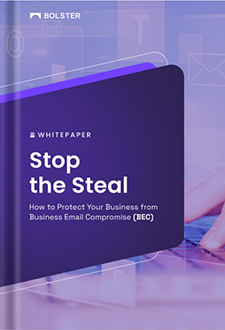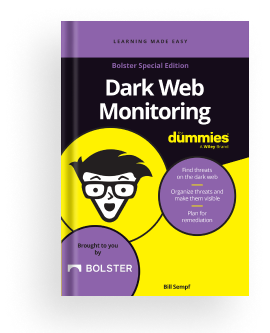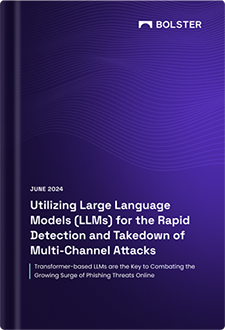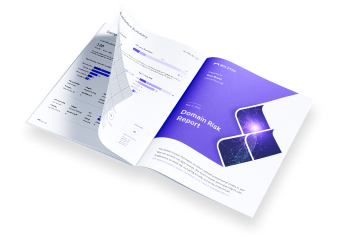Sumo Logic
Steps to Set Up HTTP Source Collection
-
Login to Sumo Logic
-
Open your Sumo Logic account and log in with your credentials.
-
-
Navigate to Collection
-
Click to expand Manage Data
-

- Click on Collection.

3. Setup Wizard
- In the Collection page, click on Setup Wizard.

- The Let’s Get Started screen will open.
4. Integrate with Sumo Logic
- Click Integrate with Sumo Logic.

5. Select Data Type
- In the Select Data Type section, scroll down to the bottom and click on All Other Sources.

6. Setup Collection
- In the Setup Collection screen, click on HTTP Source.

7. Configure Source
- In the Configure Source: HTTP Source screen:
- Set Source Category by providing the desired name.
- Select the desired time zone.
- Click Next

8. Copy Generated URL
- Copy the generated URL and store it in a safe place for use during integration.

Conclusion
Following these steps, you will be able to set up an HTTP source collection in Sumo Logic. Ensure that you store the generated URL securely as it is required for integration.
In the Platform ( Bolster Platform):
-
Login to the Platform:
-
Log in to the platform .
-
-
Navigate to Automation:
-
Click on the Integration tab, Go to Sumo Logic Connector.
-

3. Create New Connector:
- In the New Sumo Logic Connector popup, provide a name for the connector.

4. Input Sumologic URL:
- In the URL field, paste the URL you copied from the SumoLogic Http connector setup.

5. Test and Save Connector:
- Click on Test Connector to ensure everything is set up correctly.
- Once the test is successful, click Save.

By following these steps, you can successfully set up a connection to send data from your platform to a SumoLogic . This integration allows for automated data transfers and notifications directly within your SumoLogic env .
Verify the data from platform in SUMO LOGIC
- Create an automation playbook in the platform by clicking on “NEW PLAYBOOK“
- Provide the all the necessary details in the form
- In define connectors in the form
- In define connectors, choose above created connector
- Run the playbook
- Observe the result in the SUMO LOGIC
Note – For SumoLogic only the url column is needed and other things can be hard coded.