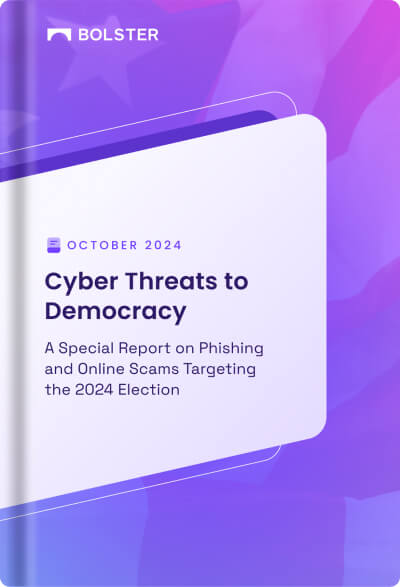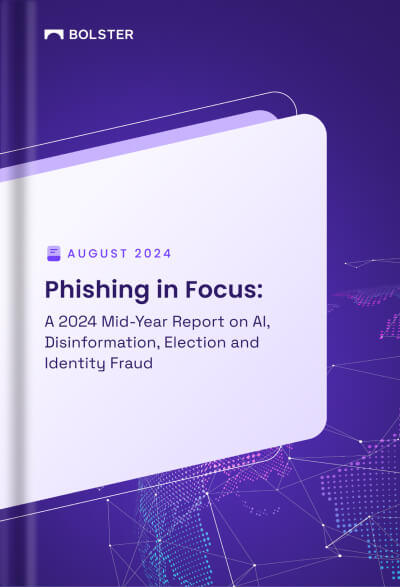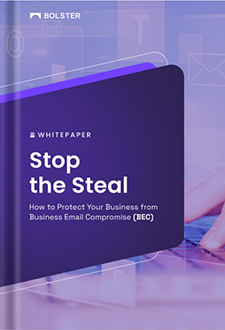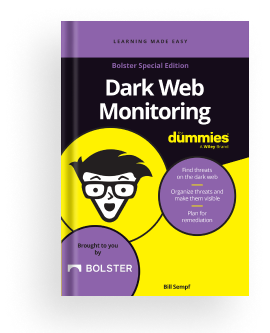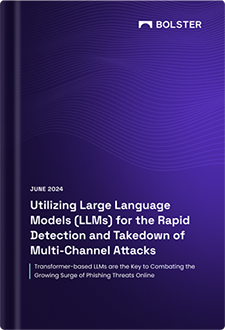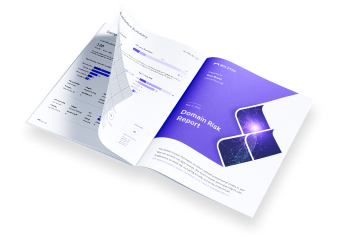Microsoft Teams
Steps to Send Data from Platform to Microsoft Teams
In Microsoft Teams:
-
Login to Teams:
-
Open the Microsoft Teams application and log in with your credentials.
-
-
Select or Create a Channel:
-
Navigate to the desired team and either open an existing channel or create a new one by clicking on the + icon. Add the desired members to this channel if it’s new.

-
-
Access Channel Management:
-
Click on the three dots (…) next to the channel name.
-
Select Manage channel.

-
-
Navigate to Connectors:
-
Go to the Settings tab.
-
Click on the Connectors menu.
-
-
Configure Incoming Webhook:
-
Click on the Edit button.

-
In the search bar of the edit popup, type Incoming Webhooks.

-
Click on the Configure button next to the Incoming Webhooks connector.

-
-
Set Up Webhook:
-
Give a name to the webhook (e.g., “Platform Data Connector”).
-
Optionally, upload a logo to represent the webhook.
-
Click Create.

-
-
Generate and Store URL:
-
Wait for a few seconds until a URL is generated.
-
Copy the generated URL and store it securely.

-
Click Done.
-
In the Platform (Bolster Platform):
-
Login to the Platform:
-
Log in to the platform.
-
-
Navigate to Automation:
-
Click on the Integration tab, Go to Teams.

-
-
Create New Connector:
-
In the New Microsoft Teams Connector popup, provide a name for the connector.
-
-
Input Webhook URL:
-
In the URL field, paste the URL you copied from the Teams webhook setup.
-

5. Test and Save Connector:
-
-
-
Click on Test Connector to ensure everything is set up correctly.
-
Once the test is successful, click Save.
-
-
By following these steps, you can successfully set up a connection to send data from your platform to a Microsoft Teams channel using webhooks. This integration allows for automated data transfers and notifications directly within your Teams environment.
Final Result