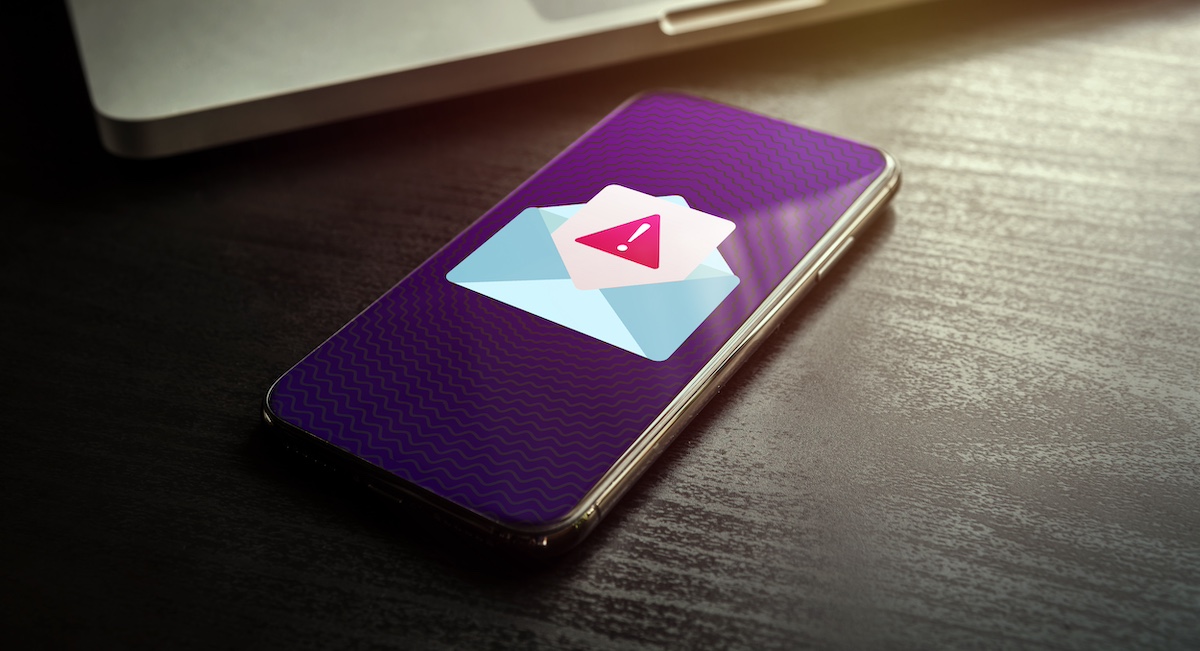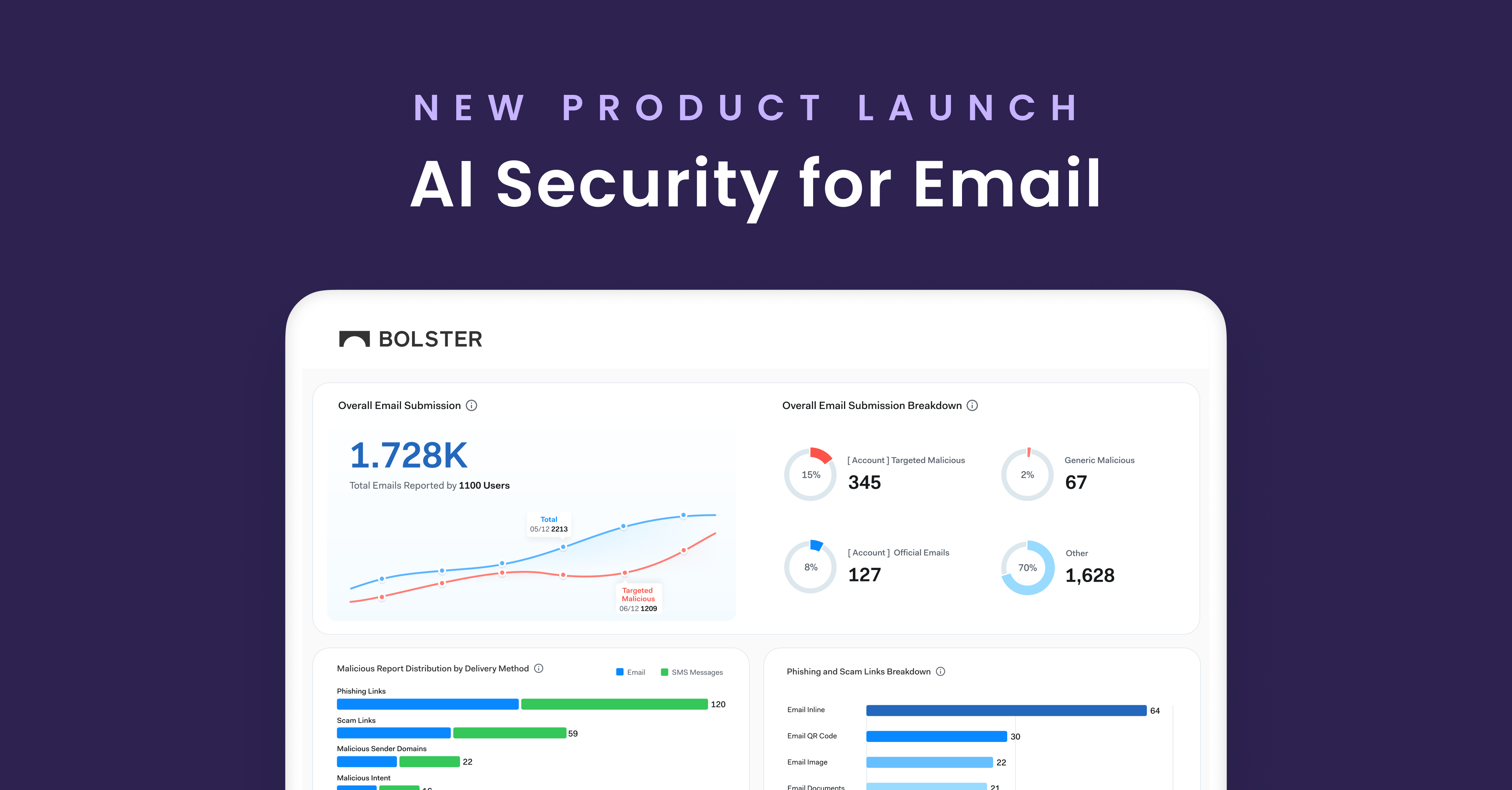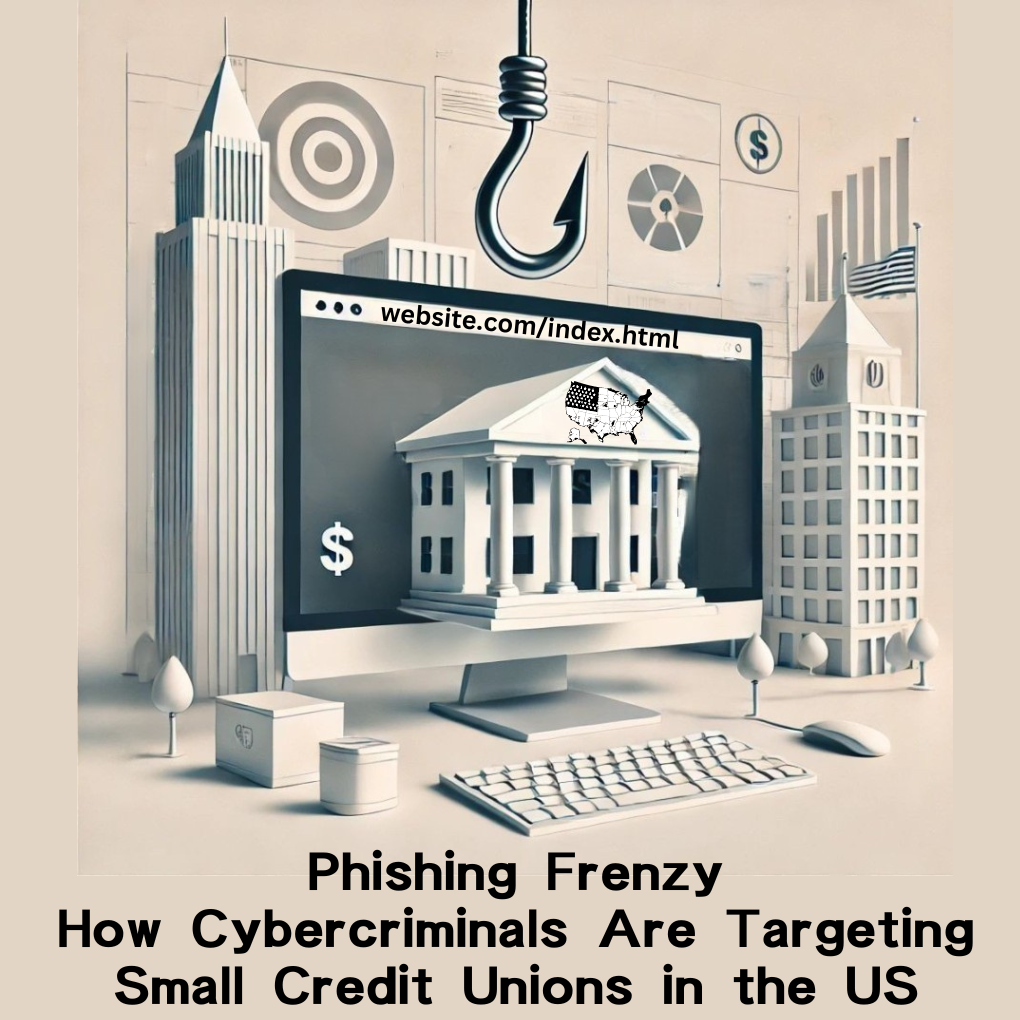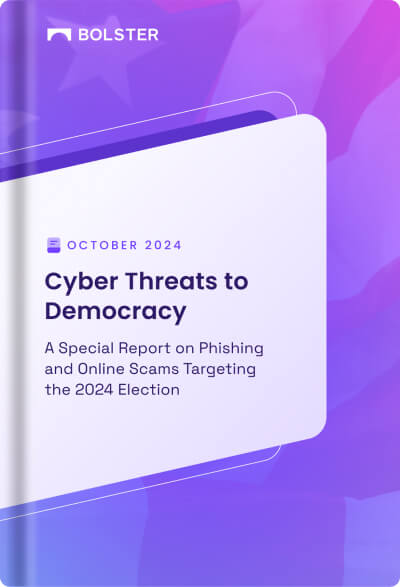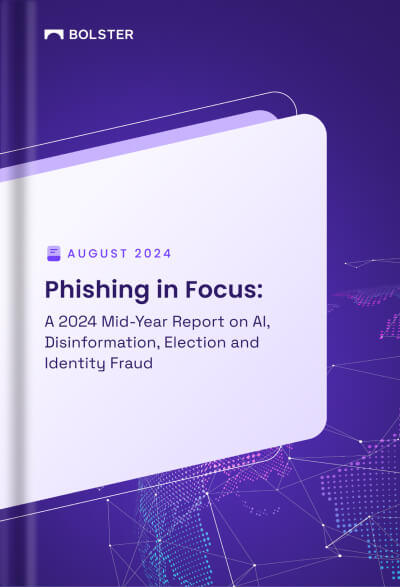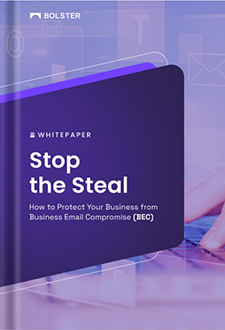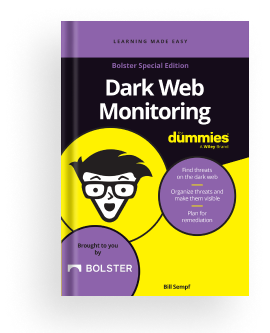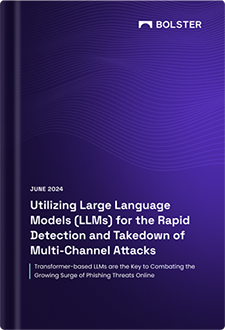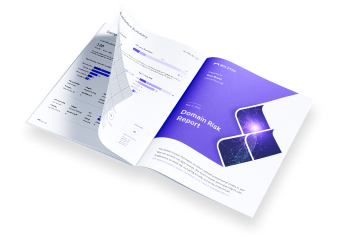If we have said it once, we have said it a thousand times—spoofed emails are a significant security threat. With the goal to deceive recipients into thinking messages are from legitimate sources, these emails often aim to steal sensitive information or spread malware.
Identifying spoofed emails is crucial for protecting your data and maintaining cybersecurity, so today, we will walk you through the steps on how to check for spoofed emails in Outlook (while introducing useful email phishing tools and checkers like CheckPhish, to enhance your email security).
How to Check for Spoofed Emails in Outlook
1. Examine the Email Header
As you’re already aware, the email header contains essential information about the email’s origin. So use that information to your advantage when checking for spoofed emails in Outlook.
To view the email header in Outlook:
- Open the suspicious email.
- Click on the three dots (More options) in the top-right corner of the email.
- Select “View” and then “View message source.”
Look for inconsistencies in the “From” address, “Reply-To” address, and the path the email took to reach your inbox. Legitimate emails from reputable organizations usually have consistent and recognizable paths. Any irregularities here can be a red flag indicating a spoofed email.
2. Check the Sender’s Email Address
Often, spoofed emails will use addresses that are very similar to legitimate ones but with slight variations (e.g., [email protected] instead of [email protected]). So, it’s not enough to simply glance and verify the sender’s email address—you must check carefully. Additionally, be cautious of emails that appear to come from free email services (e.g., @gmail.com, @yahoo.com) claiming to be from reputable organizations, as legitimate emails would often originate from the organization’s domain.
3. Inspect the Email Content
Be wary of emails that contain:
- Urgent or Threatening Language: Phishing emails often create a sense of urgency or fear to prompt immediate action.
- Unsolicited Attachments or Links: Be suspicious of unexpected attachments or links, especially if they ask for sensitive information.
- Requests for Sensitive Information: Legitimate organizations rarely ask for personal information via email.
- Poor Grammar and Spelling Mistakes: Many phishing emails contain obvious errors.
4. Hover Over Links Without Clicking
Before clicking on any links in the email, hover your mouse over them to see the actual URL (check the bottom left corner of your browser if you don’t see any information upon hovering).
Ensure that the URL matches the legitimate domain of the supposed sender, and be cautious of URLs that are shortened or look suspicious. For example, a legitimate URL should look like “https://www.bankofamerica.com” and not “http://bankofamerica-serviceoutreach.com”.
5. Verify with the Email Sender
If you are unsure about an email’s authenticity, contact the supposed sender through a trusted, separate method (e.g., a phone number from their official website) to verify if they indeed sent the email. Avoid using any contact information provided in the suspicious email itself because these means usually lead to the bad actor.
Using CheckPhish to Enhance Email Security
While manual checks are essential, tools like CheckPhish can provide an additional layer of security by automatically analyzing emails for phishing threats. Here’s how you can use CheckPhish with Outlook:
First, What is CheckPhish?
CheckPhish is an AI-powered URL scanner that helps detect phishing URLs. It uses deep learning and computer vision to analyze the visual and textual content of a site, identifying various types of malicious sites, including tech support scams, gift card scams, survey scams, drug/pharmacy scams, illegal streaming sites, and cryptojacking sites.
Benefits of Using CheckPhish
- AI and Deep Learning: Utilizes advanced AI techniques to detect phishing URLs that might not be caught by traditional security measures.
- Wide Recognition: Trusted by major companies like Uber, Dropbox, LinkedIn, and Zoom.
- User-Friendly: Integrates seamlessly with Outlook, making it easy to scan URLs directly from your inbox.
- Historical Scans: Logs all scans in a single dashboard for reference and documentation.
How to Use CheckPhish in Outlook
1. Install CheckPhish
- Go to the Microsoft Office Store and search for the CheckPhish add-in (or click here).
- Click on “Get it now” to install the add-in to your Outlook.
2. Scan URLs in Emails
- Once installed, open the email containing the URL you want to check.
- Click on the CheckPhish icon in the toolbar.
The tool will analyze the URL and provide a report indicating whether the site is safe or malicious.
3. Review Scan Results
- The scan results will show if the URL is associated with any known phishing scams.
- If the URL is flagged, avoid clicking on it and report the email to your IT department or email provider.
Additional Tips for Email Safety
- Regularly Update Security Software: Ensure that your antivirus and anti-phishing software are up to date.
- Enable Two-Factor Authentication (2FA): Adds an extra layer of security to your email account.
- Stay Informed: Keep yourself updated on the latest phishing tactics and cybersecurity best practices.
- Educate Yourself and Others: Regular training and awareness programs for employees and family members can reduce the risk of falling victim to phishing attacks.
By following these steps, you can effectively identify and handle spoofed emails in Outlook. Utilizing tools like CheckPhish can significantly enhance your ability to detect and avoid phishing threats. Always remain vigilant and proactive in protecting your personal and professional information from cyber threats.
Stay safe and secure!