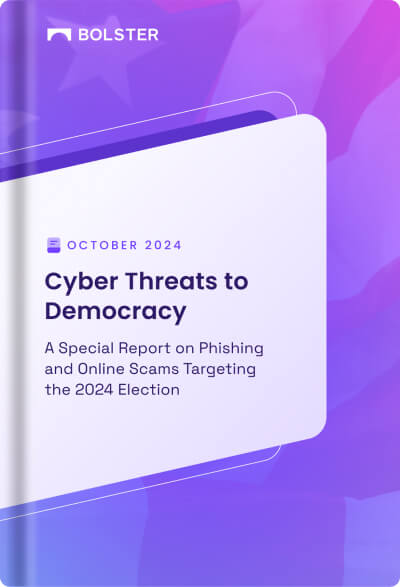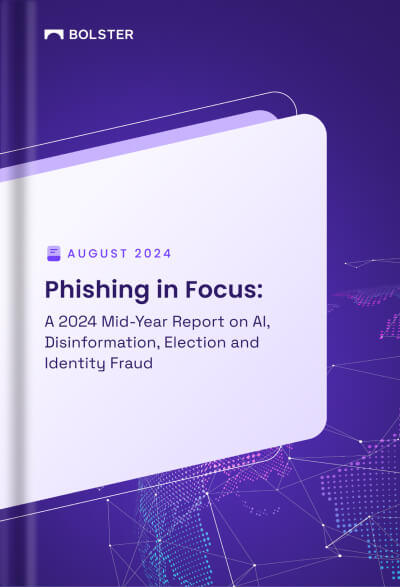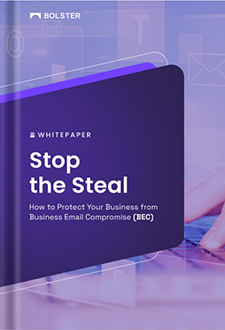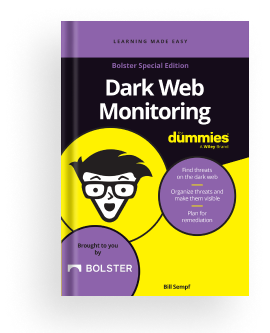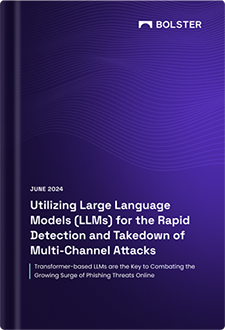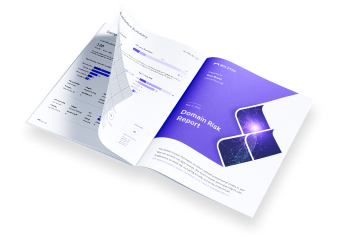Splunk
Setup New HTTP Event Collector Input in Splunk and Send Data
This document provides step-by-step instructions on how to add a new HTTP Event Collector (HEC) input in Splunk and how to send data to it using Postman.
Steps to Create HTTP Event Collector in Splunk
1. Login to Splunk
- Open your Splunk instance and log in with your credentials.
2. Navigate to Data Inputs
- Click on the Settings in the menu bar.
- From the dropdown menu, click on Data Inputs.

3. Add New HTTP Event Collector
- In the Data Inputs page, click on HTTP Event Collector.

4. Configure HTTP Event Collector
- In the Add Data page, provide a name for the data input.
- Click the Next button.

5. Set Source Type and Index
- For the Source type, select Automatic.
- Select Index as main.
- Click Review.

6. Submit and Copy Token
- Click Submit.
- You will see the token value. Copy and store this token safely.

Example token: fa07d36b-5435-4e44-a7cc-7756d6b03e022 .
In the Platform (Bolster Platform):
1. Login to the Platform:
2. Navigate to Automation:
3. Click on the Integration tab, Go to Splunk Connector.

4. Create New Connector:
- In the New Splunk Connector popup, provide a name for the connector.

5. Input Splunk URL:
- In the URL field, paste the URL: https://{yourUrl:8088}/services/collector/raw

6. Add Token Value:
- In the Token Value field, Paste The Splunk {copied_token} .

7. Test and Save Connector:
- Click on Test Connector to ensure everything is set up correctly.
- Once the test is successful, click Save.

By following these steps, you can successfully set up a connection to send data from your platform to Splunk . This integration allows for automated data transfers and notifications directly within your Splunk env.
Verify the data from platform in SPLUNK
- Create an automation playbook in the platform by clicking on “NEW PLAYBOOK“
- Provide the all the necessary details in the form
- In define connectors in the form
- In define connectors, choose above created connector
- Run the playbook
- Observe the result in the SPLUNK

NOTE – Export Format on playbook should always be JSON for this guide to work.